Camtasia includes the capability of a screen recorder and video editing in a convenient manner. Be it the creation of educational videos or blogging videos, the editor section of Camtasia can handle it. Camtasia is available for both Microsoft Windows and Mac. Getting Started Camtasia Relay, the server-based version of the industry-leading screencasting tool Camtasia Studio, is one of the most significant new instructional technology resources provided by the District to faculty and staff. Camtasia is the best all-in-one screen recorder and video editor. Record your screen, add video effects, transitions and more. Software available on Windows and Mac. Camtasia for Mac strikes an excellent balance of useful features and a sleek GUI with which Mac users will be comfortable. Paramount among Camtasia for Mac’s new contributions to the world of Mac screencasting is its introduction of preset Transitions, Actions, and Filters. Camtasia version 3 for Mac customers provides you with: Stunning video effects Apply Behaviors that are perfectly designed to animate your text, images, or icons.
- Camtasia Studio 10
- Camtasia For Mac Download
- Camtasia For Mac Download Free
- Camtasia Studio Vs Camtasia For Mac 3 Preview
- Camtasia For Mac Reviews
- Camtasia Studio Vs Camtasia 8.0
- Camtasia For Mac Review
Welcome to Camtasia Studio Essential Training course. Camtasia the most popular screencasting and e-learning software. It is designed to easy to capture and activity on your screen and import high definition video and edit content and share output with viewers on nearly any device.
Camtasia Studio is available for the windows but if you are on the Mac you can get the version of Camtasia. They are both very close to the way features sets but the Mac version missing some important features in my opinion.
Camtasia Studio 10
Go to the free trial at http://www.techsmith.com/catasi.html to download free 30 days trial version then follow me. Or you sit back and relax and observe the coming lessons in Camtasia.
In this training course, you will learn to how to set up, a recording equipment, collaborate microphone, create dedicated, recording account, will then step through all the basics you need, record the screencast.
How to prepare your material and how to use Camtasia Recorder application next we will learn all ins and out be editing screencast with Camtasia video recording editor, including making basic, edits, working with audios, an adding the close caption to track our video, we will then fire up, PowerPoint, and learn how to use the Camtasia PowerPoint add-on, to record PowerPoint, presentation we will learn how to add interactive quizzes to our videos, and much more, we have a lot of covers, so let’s get started. With Camtasia Studio Essential Training course.
Creating a Recording Account.
Before we begin recording it is a good idea to have a dedicated account just set aside according to your screencast. Those ways you can have desktop space that setup and configure recording all the time. You can have a nice solid color background, you can have a taskbar hidden with no additional items on it, and you can have a screen setup exactly that which you want with the all specific recording settings now in order to create new account you do they have to have administrative privileges on your computer if you have not administrator account, it does not matter and also it is not essential step to doing screencasting. It just helps you in screen caste in next level.
So, if you have administrative privileges then you can create the user from which operating system you are running in case of me I am running windows 10 and want to tell you how to create a user having administrator privileges.
It is the normal account, not online Microsoft account.
In this tutorial, the author advises that you create a separate account namely Recording who must have administrator privileges.
Let’s start.
- Start.
- Setting.
Click on Family & Others People.
Click Add some else to this PC.
Now you notice that account has been created namely Screencast.
To convert from local account to Administrator.
Do the following steps.
Click on account type.
Select Administrator from Account Type and hit ok.
Now you have administrator account type.
If you want to remove then you can remove the user by clicking on remove button.
Now you can switch to account by going to start then click on the account name.
Now you will first time to log in this account it may take few seconds, for windows to go through all initial account configuration and setup, that the default setting, on your particular install of windows, once logged in the process is completed. Ready to customizing our screencast account.
Configuring a Recording Account.
Now we have a dedicated account. Let’s go and customize setting on the account so the learners on focus on the content that they teach inside the Camtasia studio rather than on fancy desktop pattern or other desecration may be on screen.
So, begin.
I would advise you before record your video you must change followings:
- Change theme (Get basic Theme of your operating system).
- Desktop Background (Solid Color).
- No sound from the sound scheme.
- desktop icons (only Recycle bin should be available).
- Now clean up your taskbar using un-pinning. (do not keep any program on taskbar).
- Also, do same this on the right side where time and date are available (do not show date and time).
- Keep taskbar as auto hide and turn off notifications.
- More you remove those items from start menu which are not usable for you.
- Recycle bin should be empty.
- About resolution (1280-720)(1020-620) or more than because it depends on your machine.
Choosing a Microphone.
Before we move further few movements we talk about the microphone.
My first rule to create the great screencast.
My first rule is to never ever use built-in microphone included your computer, especially you are recording to your laptop. While may be convenient to have the built-in microphone on the new computer. The placement of that microphone is not ideal for capturing your voice cleanly.
Yes, it does work and a pinch it gets you buy but you can pick it up a lot of noise out of your computer the noise of your fingers, keyboards, the fan built in your computer and your voices are not going to sound as clear as it is in an external microphone.
Included in your computer. Especially if you are recording on your laptop.
Go ahead and invest little bit money and get good quality external USB Microphone. These can be picked up for anywhere $30 to $100 there are two basic types of mic.
- Desktop Mic.
- Headset Mic.
Let’s start with by looking Desktop Mic.
- Desktop mic tends to be much higher quality than the headset.
- Provides advanced controls and options directly on the microphone itself. In sometimes the software included with the microphone.
- They do need separate headphones and so you can aspect at this, at a drawback to buying another piece of gear but you can also see the benefit you can use very quality nice headphone.
- On disadvantage side these more expensive.
- Last disadvantage to talk about is mic placement. This is not so many disadvantages, but challenge something you need really to be where off. Because the desktop microphone is standing in front of you.
To get good mic placement a good way of thumb is get the microphone to be set anywhere from6 to 10 inches away from your mouth when you are speaking and angle such as pretty much pointed at your mouth to get the good placement I to take my little finger and thumb on my for as possible and the place the microphone so it is about touching my little finger and so my mouth is about to touch my thumb that gives me nice gage so I always know how far my microphone is from my mouth when I am talking.
Now let’s see headset microphone options these offer a really.
- Great quality to value: you can get the really good headset for not a lot of money.
- Mic placement: consistency of mic placement on the headset really increased value, because the microphone is attached to the headset which you wear on your head the mic is always is same consistent away from your mouth this way you are recording some very consistently to boom my placement I would like to set the boom so that it is very much straight out front of my mouth and then bent in, just little bit to words my mouth.
Vertically I leave it at the end of my microphone to that just above my top lip when the mouth is closed, or just below my bottom lip when my mouth is closed, any of these placements tend to give me, the best recording when I am using one of these headsets. You need to make the experiment with your headset to find the optimal placement for your mic with your particular voice and how you speak.
- The thing I really love about the headset that mics that portable are I have my headset mic with me. Nearly all the time. I can put just my laptop bag.
- Integrated headphones: Since this style of mic-integrated headphones you have really complete recording package all in one unit.
- Last challenge: the very and too many options out there. Every different vendor makes ones. USB is a good option.
Connecting a Microphone.
Let’s go and plug in USB microphone and make sure that setup on computer properly obviously it is which I have the microphone. So may your steps different my steps.
But general steps should be the same.
- Plug in your microphone. When your microphone is plug in than windows will pop up a message that you are installing a microphone driver software for your microphone.
- Click on that windows and will get the information.
- In this case, windows get and identifies and download the appropriate software automatically for me.
- Go to Control Panel.
- Sounds.
Understanding the Interface.
Now the Camtasia studio fully installed on your machine. Now launch the Camtasia and understand the Interface.
First time when you launch the Camtasia you may get the popup window will appear asking you that if you would like Camtasia Studio update automatically run.
So, if you would you like to update than press yes if not press No.
TimeLine.
Tools panel or Media Stored.
Along with shapes, animations, effects and more.
Canvas which you can move, resize, potion, and preview media.
Properties Panel.
Where you can find tunes and media and effects.
Calibrating a Microphone.
Perhaps single most important thing that you can do to greatly improve the quality of your screencast is to make sure that your micro phone’s input setting placement and the setting in your computer that all set up with particularly room, your voiceyour mood of the time doing your recording now the process that I show you it should work for everyone.
However, the specific settings I am going to choose are not necessarily going to be ones that ’s is giving you the best result. This is the process that you will have go through and quite will bite. if you go through it over time you will be able to home down, on your specific settings that work best for your setup, and make sure that you go through the basic process each time your recordings so let’s begin the process by going down the start menu.
Open Camtasia studio.
The Camtasia recorder application is the portion of Camtasia studio that responsible all doing your audio or video recording. We will begin to click the drop-down, the menu here for audio and be making sure the particular microphone is the one which is selected. So in my case, using Logitech microphone, so, that is selected it is possible your microphone is different just make sure, it would be that USB mic and not your build audio.
Please noted there should be USB mic.
Do not use built-in mic here./ audio device.
Next we are going to head and then adjust the input gain of your microphone itself if it has one, for me my settings tend to be work best, my input gain, set to about to midpoint and this is a good place at beginning at, now if you do not have input gain, on your mic, or you are using headset mic, do not worry about it go ahead.
Now make sure that your Mic placement should be correct. So because I am using the desktop mic I am going to hang my hand up in between my microphone and my little finger and my thumb and make sure that distance between my mouth and microphone is now going to be at about that system range.
You can see below image for further information.
Camtasia For Mac Download
If you use desktop mic keep setting as below.
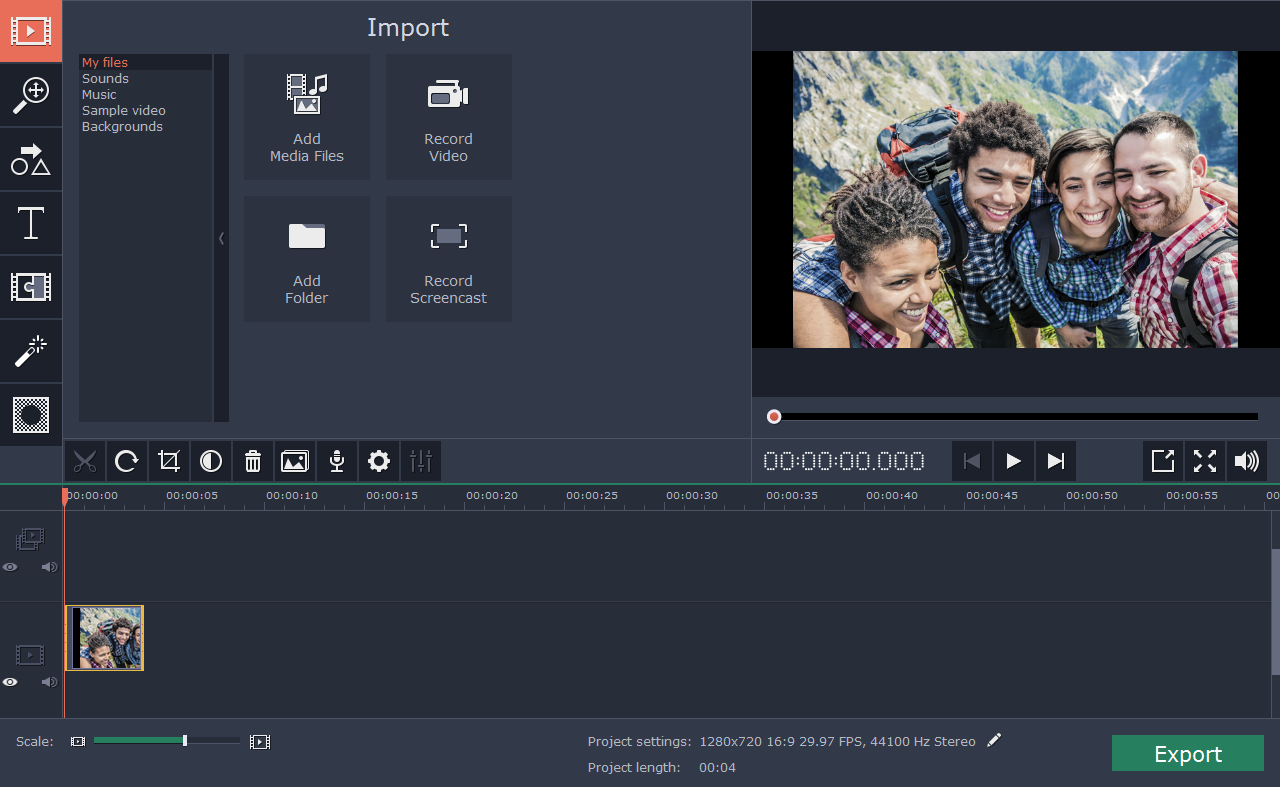
If you use the headset mic. In case of headphone, then make sure mic setting should be like below image.
Next, we begin to adjust input gain that setup in Camtasia recorder itself, and we do that by the small slider, you can see minus currently set to, at the midpoint, this is the good place to gain it.
You can drag slider to the right increase the amount of gain, it applied to your microphone settings, if you move slide right you notice that there red indicator, appears, showing that your audio may be, clipping or may be, losing some of the quality of the audio show in than you can drag input gain to the left and reduce the amount of gain but now you may see, that now you are not getting any indicator that moving forward let’s go ahead and begin process by setting the indicator at the midpoint. So that way we have, nice middle pint start with, we can whether or not, need to increase or reduce the amount of gain that has been applied.
As You can increase and decrease audio sound level.
But I advise let it as default at mid like below image. But it depends on you.
We go ahead and click the record button when we do, what will happen is?
Camtasia For Mac Download Free
Pressing f10you can stop the recording.
First we get the windows, show us F10 is key to stop the recording, and countdown, after the countdown, Camtasia recorder is now recoding screen all we need to do record the few seconds, of the audio, and then press the F10 on your keyboard, to stop the recording, a windows will automatically open for us begin replaying video back to us, just recorded you can preview your audio, simply listing to us, that does not ok the job, telling you.
Camtasia Studio Vs Camtasia For Mac 3 Preview
But it does not give you any hard data really look at, and that’s we want or we are going to do, click on save and edit button, a windows should pop up allowing you to save the recording by default, Camtasia studio should have created studio folder, inside my document folder, for you automatically we go ahead and name, this file, sound test one, I am going ahead and save the file.
Camtasia For Mac Reviews
After ending 1 countdown than recording will be started.
Camtasia Studio Vs Camtasia 8.0
This number will start at 3 and end with 1.
Camtasia For Mac Review
During the recording, (if you press f10 or you can select your own key also which we learn later on in this course) then the video will be stopped.